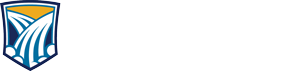Track Your Admissions Status
Stay On Track
You may track the status of your application and progress toward becoming a River Otter through your Banner Web/MyInfo profile. Instructions on how to access Banner Web/MyInfo may be found below. If this is your first time logging in, please follow the "first time user" instructions. If you have any questions, please don't hesitate to contact our office at 406-268-3700 or admissions@gfcmsu.edu
First-Time Users
Before logging in to Banner Web/MyInfo, you must claim your NetID. Your NetID allows you to log into many different campus services, including the learning management system, campus computers, and Banner Web/MyInfo where you will register for classes, pay your bill, and access your student information.
1. Find your Username(s)
Students have 2 main IDs that are used to access most services and software on campus.
MSU ID (also called Student ID or GID) - is in the form of 8 numbers preceded by a - (-01212121).
NetID - is in the form of letter, 2 numbers, letter, 3 numbers (a12e345). The NetID is used to login to most campus resources.
The acceptance letter that was sent to you after you applied and were accepted to the college will have your MSU ID printed near the top and this will be important for obtaining your NetID and setting your password.
Claim Your NetID
- In your web browser, go to https://www.gfcmsu.edu and click on Banner Web/MyInfo, located near the top left of the page.
- Look for Don't know your NetID? and click on the link that says Look it up here.
- Enter your MSU ID with the dash and click Submit.
- If you do not know your MSU ID, you can click I don't know my MSU ID and you will be asked to provide your last name and last four digits of your Social Security Number. If you run into any trouble, please contact us by phone at 406-771-4440 so we can further assist you.
- Enter your date of birth in the format mm/dd/yyyy and click Submit. (example: July 21, 1996 would be 07/21/1996).
- The screen that follows should show your NetID. It should look similar to a12e345.
2. Set Your Password
- In your web browser, go to https://password.gfcmsu.edu and click on the blue Go to Password Portal button.
- Click on the Go to Setup Tool button.
- Enter your NetID, obtained from step one, and click the Continue button.
- Enter your MSU ID and date of birth in the same format as earlier but without the slashes mmddyyyy and click Continue.
- Select and configure your Authentication method(s). These are what you will use to login to the password portal to set or reset your
password.
- 5 Challenge Questions - You are required to configure 5 challenge questions.
- Email - (optional) Provide an email address to use to receive a verification code.
- Text Message - (optional) Provide a cell number that can be used to receive a verification code.
- Note: You only need to setup one authentication method however, you are required to setup challenge questions regardless.
- You should be back at the start page of the password portal. To set your password, click Go to Reset Tool.
- Enter your NetID and click Continue.
- Select one of the authentication options (you may have 1, 2, or 3 depending on what
you setup in step 5).
- Authentication with Challenge Questions - You will be asked to answer 3 of your 5 challenge questions to proceed.
- Authenticate with Text - You will click Send Pin and wait to receive a text message with a pin code. Once received, enter it in the box and click Continue to proceed.
- Authenticate with E-Mail - You will select an email address (if you entered more than one previously), click Send Pin, check your email for the pin code, enter it in the box, and click Continue.
- You should see a page that has a list of password requirements and boxes to enter your password and confirm your password.
- Enter your desired password in both boxes and click Submit.
- You will see a line showing status as the password is updated that says Enterprise LDAP. Wait for it to show success before navigating away from this page.
Reset Your Password (If you have already set your password and need to reset it)
- In your web browser, go to https://password.gfcmsu.edu and click the blue Go to Password Portal button.
- Click Go to Reset Tool.
- Enter your NetID and click Continue.
- Select one of the authentication options (you may have 1, 2, or 3 depending on what
you setup in step 5 above).
- Authentication with Challenge Questions - You will be asked to answer 3 of your 5 challenge questions to proceed.
- Authenticate with Text - You will click Send Pin and wait to receive a text message with a pin code. Once received, enter it in the box and click Continue to proceed.
- Authenticate with E-Mail - You will select an email address (if you entered more than one previously), click Send Pin, check your email for the pin code, enter it in the box, and click Continue.
- You should see a page that has a list of password requirements and boxes to enter your password and confirm your password.
- Enter your desired password in both boxes and click Submit.
- You should see a line that says Enterprise LDAP that shows status as the password is updated. Wait for it to show success before navigating away from this page.
3. Log In to Banner Web/MyInfo
- In your web browser, go to https://www.gfcmsu.edu and click on Banner Web/MyInfo, located near the top left of the page.
- Choose the "Log in to Banner Web/MyInfo using your Net ID" option.
- Enter your NetID in the username box, and your password.
- You should now have access to your Banner Web/MyInfo dashboard.
- In the first tab, Personal Information, you will see your Admissions Checklist at the top. Select it and review your admissions status.
Returning Users
1. Log In to Banner Web/MyInfo
- In your web browser, go to https://www.gfcmsu.edu and click on Banner Web/MyInfo, located near the top left of the page.
- If you have not claimed your NetID at this point, please select the "Claim your NetID now" option.
- Choose the "Log in to Banner Web/MyInfo (NetID)" option.
- Enter your NetID in the username box, and your password.
- You should now have access to your Banner Web/MyInfo dashboard. To access your Admissions Checklist, select the Personal Information tab and then click on the "Admissions Checklist" option.
Reset Your Password
If you need to reset your NetID password, you can do so online through our self-service password portal. See instructions above.